Install Putty on Ubuntu
Learn to install Putty on Ubuntu if you cannot live with this classic tool popular among Windows users for making SSH connections.
PuTTY is an open-source terminal emulator and SSH client mainly used by system administrators and network engineers for reliable remote connections.
While it is popular among Windows users, it is also available for Linux users.
But Linux users don't need to explicitly install Putty just for accessing a remoter server via SSH. After all, the default terminal is always there for making SSH connections.\
However, if you are a long-time Putty user and you feel more comfortable with its interface and features, you can surely install it on Linux.
How to install Putty on Ubuntu
PuTTY has support for multiple protocols and supports X11 forwarding (to run GUI applications on remote servers), port forwarding, and a lot more.
But the thing is it is not available in the default repository of Ubuntu and to install it, you need to enable the Universe repository using the following:
sudo add-apt-repository universeOnce done, update the repository index using the following command:
sudo apt updateFinally, use the following command to install PuTTY in Ubuntu:
sudo apt install puttyThat's it!
Once you are done with the installation, you can access PuTTY from your system menu:
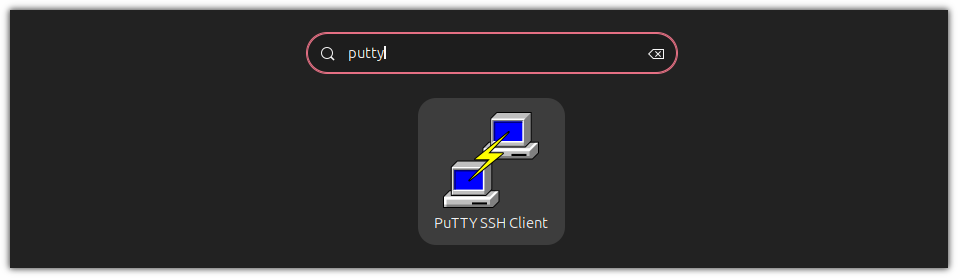
Now, let's take a look at how you can connect to SSH using PuTTY.
How to connect to the remote server using PuTTY
Before you proceed, there are prerequisites to connect to the remote server:
- Make sure your firewall does not block port 22 (the SSH port)
- SSH service has to be installed and actively running
Once you meet those conditions, start the PuTTY from the system menu and enter the username and hostname/IP address in the following manner:
[email protected]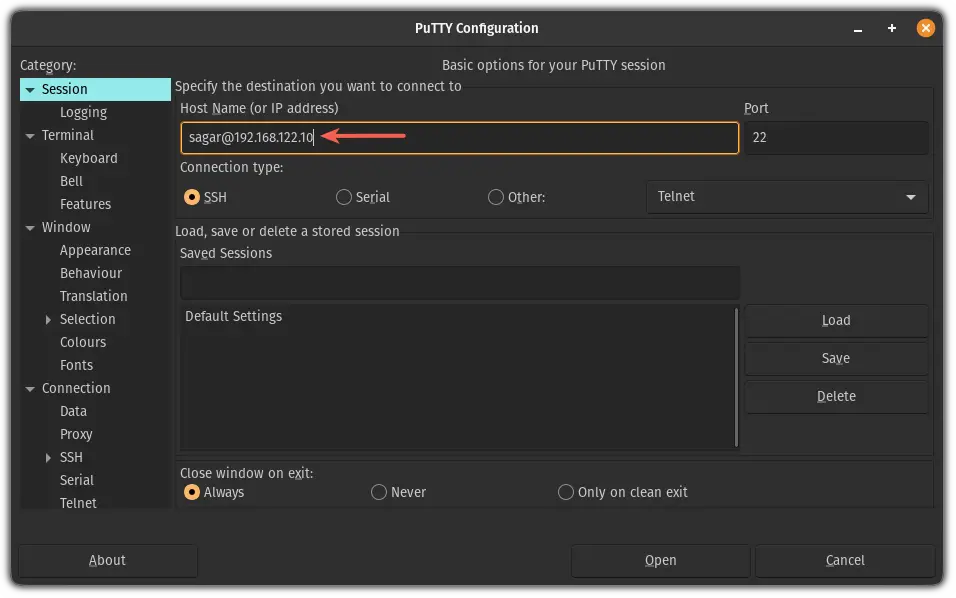
Once done, hit the Open button and if you have configured password-less SSH, then it will show you the following prompt where you can either click on Connect once or Accept:
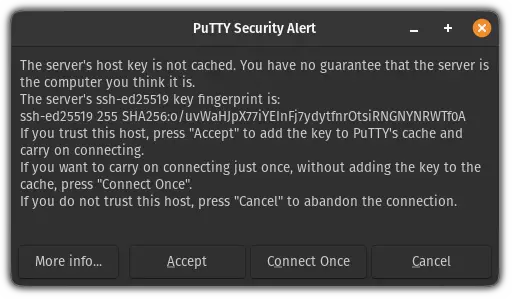
And if you haven't, then it will ask you to enter the password!
That's all it takes to connect to the remote server and soon it will open a terminal prompt by which you can access your remote server:
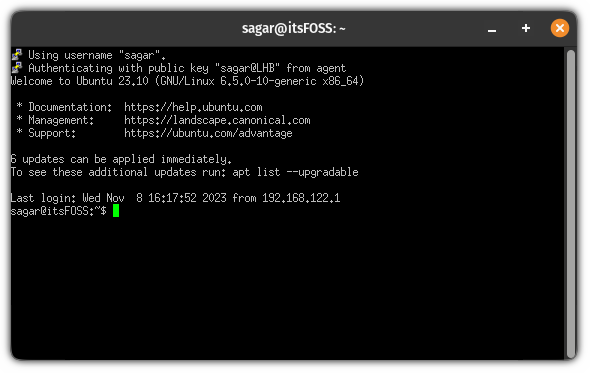
There you have it.
Here's how to navigate in a remote SSH server
If you are new to Linux and have logged in to the remote Ubuntu server for the first time, I would recommend checking out a list of basic commands in Ubuntu:
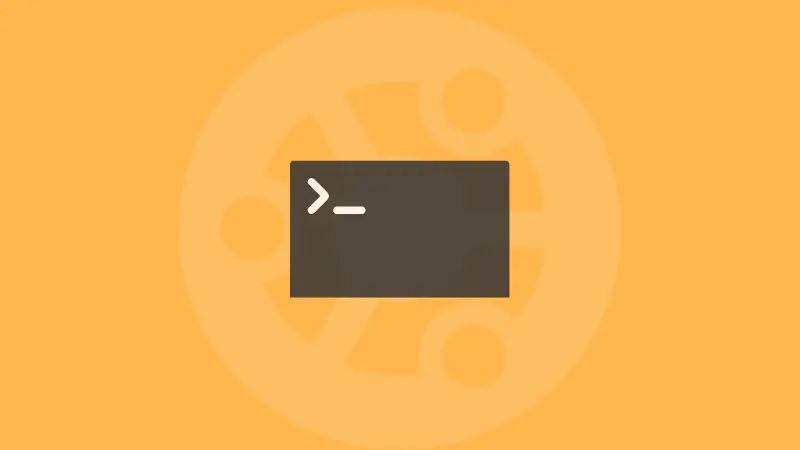
As Linux follows the philosophy of "Everything is a file", it is crucial to learn how to edit files in Linux, and here's how you do it:

I hope you will find this guide helpful.
A software engineer who loves to tinker with hardware till it gets crashed. While reviving my crashed system, you can find me reading literature, manga, or watering my plants.


