Install Zoom on Ubuntu
Zoom offers Deb file for Ubuntu users. Learn to install Zoom on Ubuntu in this beginner's tutorial.
You cannot escape Zoom meetings in today's age.
While you can use Zoom in a web browser, having a dedicated application installed would be quite convinient.
In this article, I'll show you how you can install Zoom on Ubuntu.
The process is quite simple:
- Download the deb installer file from Zoom's website
- Install Zoom from the deb file
In addition to that, I'll also share tips on removing and updating Zoom.
Install Zoom on Ubuntu
Zoom Meetings is available for a wide range of Linux distributions. You can download the .deb or .rpm packages for the respective operating system. For Ubuntu, you have to use the deb file.
Head to the official website using the button below.
Select the operating system from the "Linux Type" drop-down menu. Select the OS architecture and click the download button.
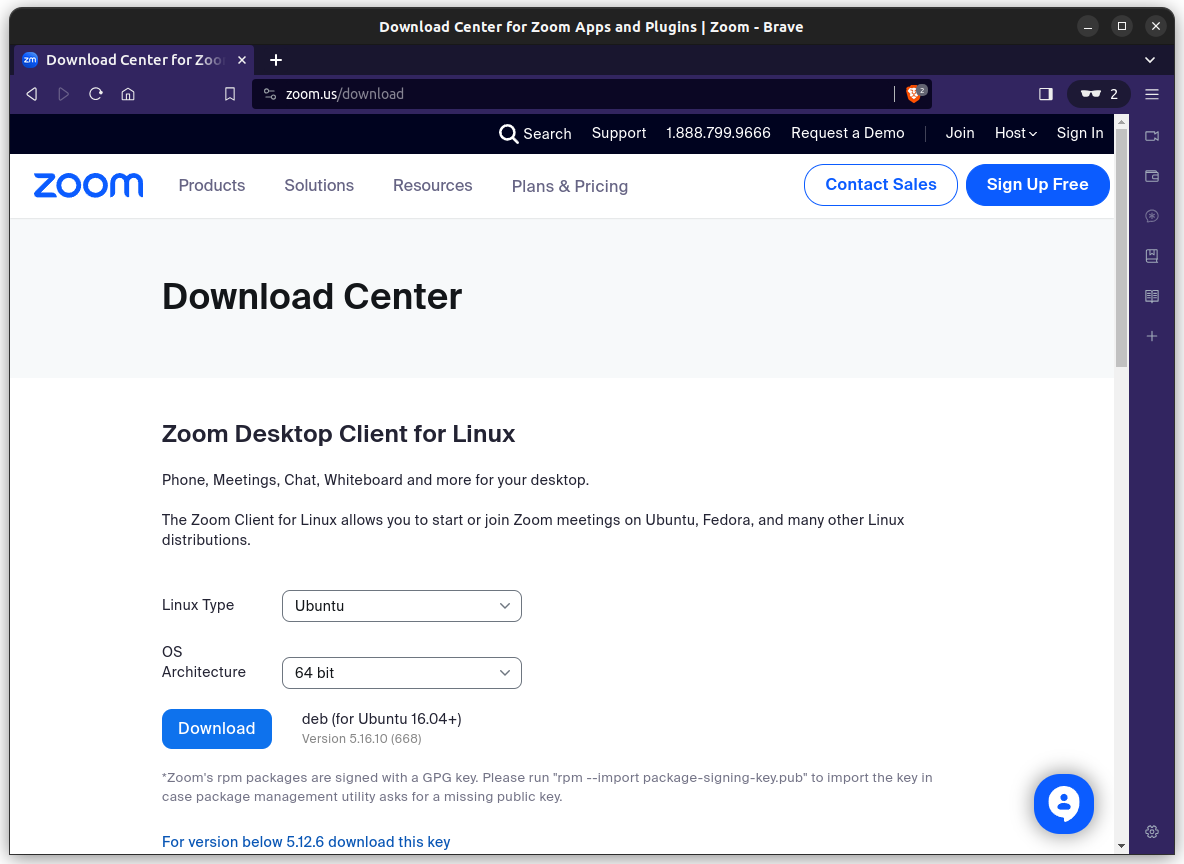
Save the file.
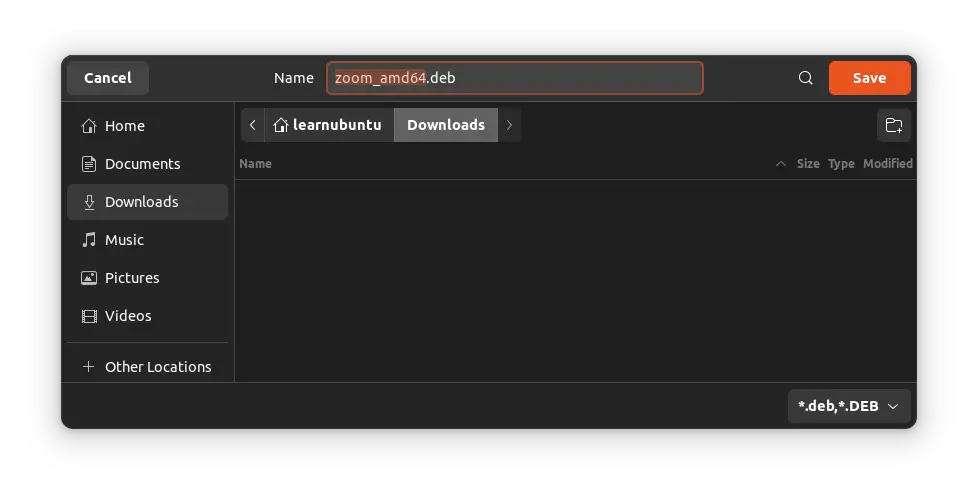
Now go to the location where the deb file is saved. Right-mouse click and select the "Open With Other Application" option.
Select "Software Install" from the options, then click the "Select" button from the top right corner.
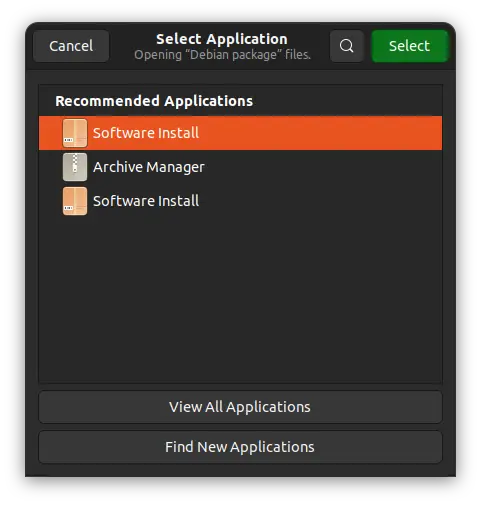
Click the "Install" button.
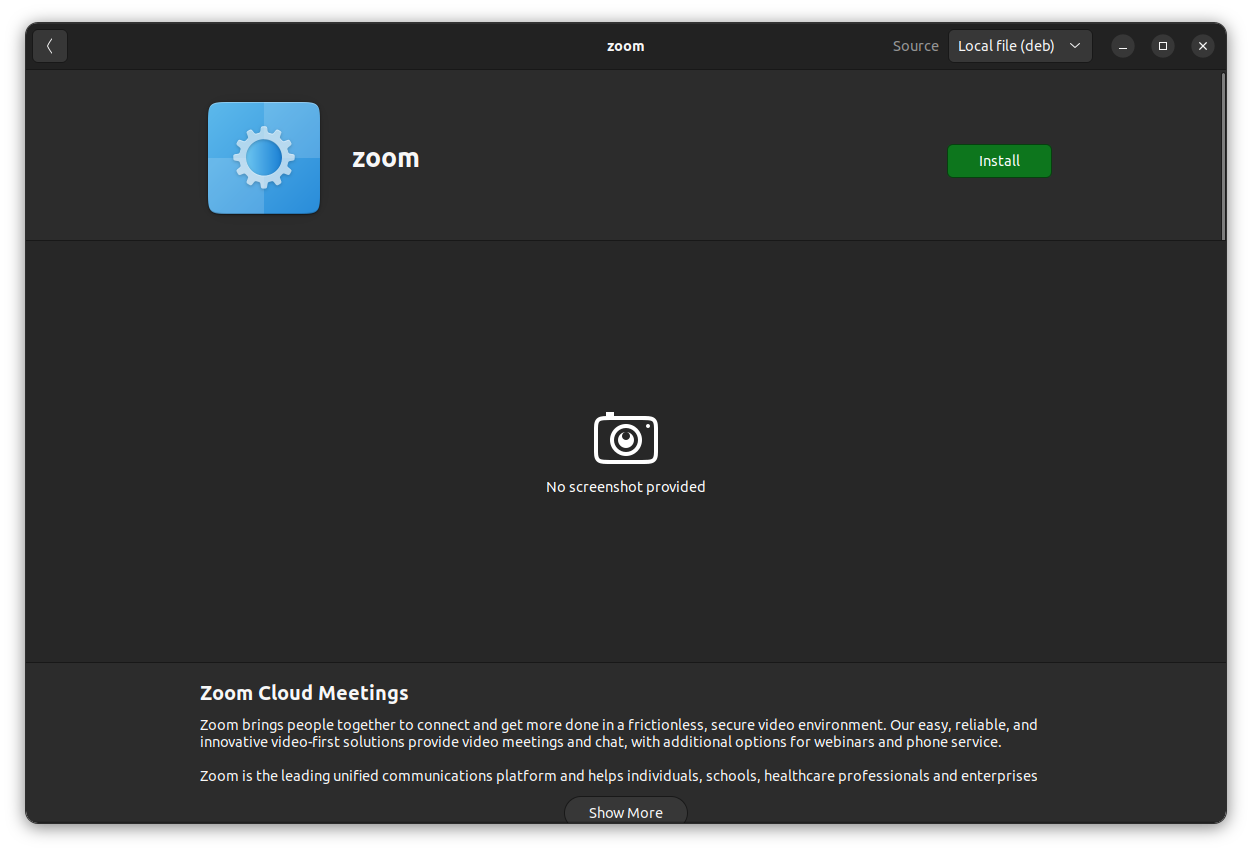
Enter the system password to confirm the installation.
Open the Zoom program after the installation.
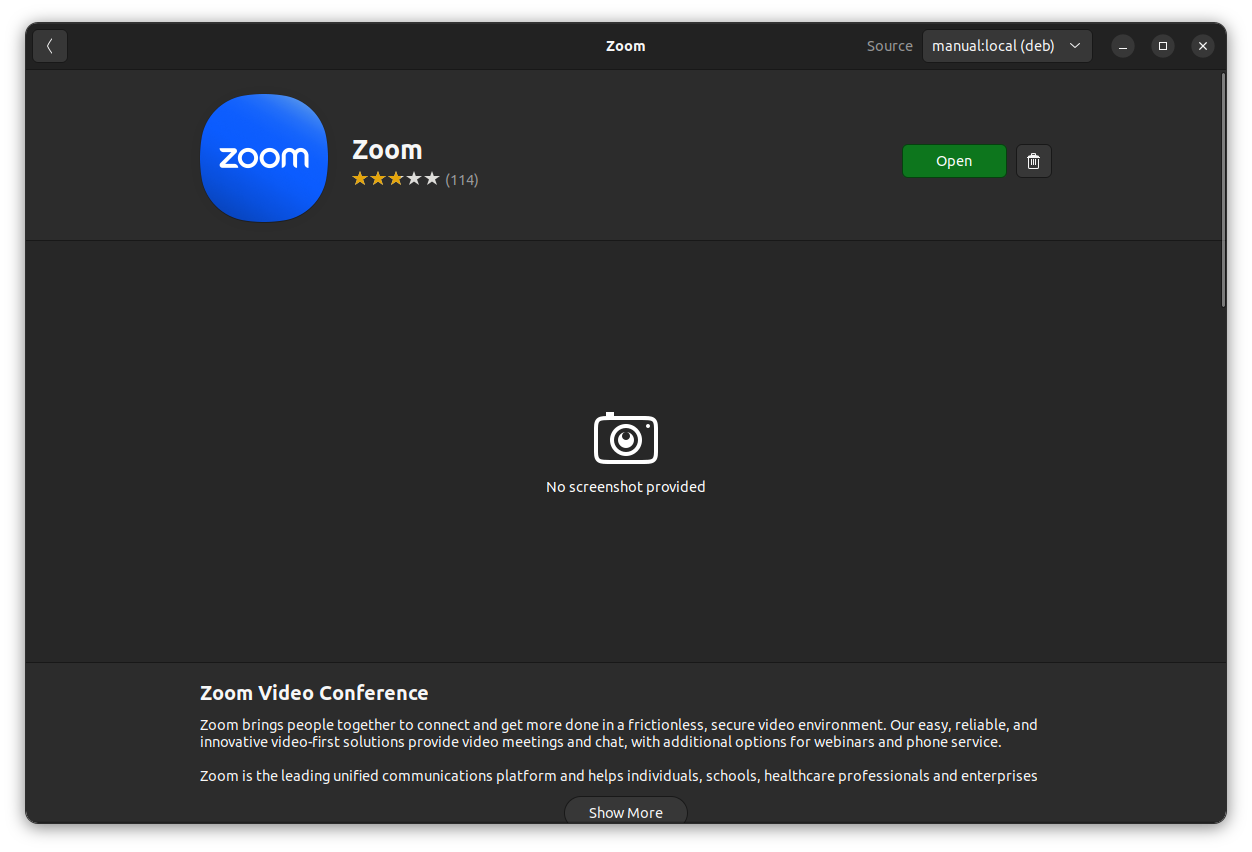
Remove Zoom
You can use the apt remove command to uninstall Zoom from your system:
sudo apt remove zoom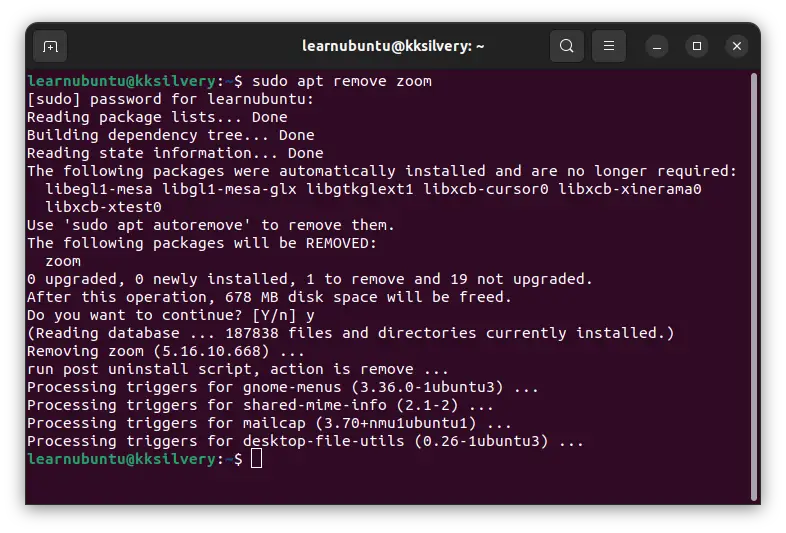
Enter the system password to confirm the action.
Updating Zoom to a newer version
Unfortunately, there is no easy way here. Zoom doesn't get updated to a newer version automatically with system updates. That's because unlike Chrome and some other applications, Zoom doesn't add its software repository to the sources list.
So, what can you do? You have to download the newer version from the Zoom website again. Remove the older Zoom version and install the new deb file.
I know that's not very convenient but it is what it is.