Zip a Folder in Ubuntu Command Line
Learn how to zip a folder in Ubuntu command line. Also learn to exclude files and subdirectories while creating zip file.
— Abhishek
When you try to zip a folder in Ubuntu, you'll notice that it creates an empty zip file.
root@learnubuntu:~# zip toto.zip toto
adding: toto/ (stored 0%)The reason here is that by default, zip expects a file, not a folder. And like many other Linux commands, you'll have to use the recursive option to deal with the directories.
To zip a folder, use it like this:
zip -r output.zip input_folderLet's see it in a bit more detail and with proper examples.
Zip a directory
Many Linux commands like rm, cp, scp etc use the recursive option -r while dealing with the folders. The zip command is no different.
As you have already seen above, the way to create a zip archive from a folder is to use it in the following fashion:
zip -r output.zip input_folderLet me show it with an example. I try to zip a folder named toto in the usual (but incorrect) way:
root@learnubuntu:~# zip toto.zip toto
adding: toto/ (stored 0%)
root@learnubuntu:~#And as you can see, the zipped folder doesn't store the contents of the folder.
root@learnubuntu:~# ls -lh toto.zip
-rw-r--r-- 1 root root 160 Oct 27 05:12 toto.zip
root@learnubuntu:~#Now, I use the same command but with the recursive option -r:
root@learnubuntu:~# zip -r toto.zip toto
updating: toto/ (stored 0%)
adding: toto/ads.txt (deflated 80%)
adding: toto/gnome-console-voiceover (deflated 57%)
adding: toto/members.2022-05-29.csv (deflated 59%)
adding: toto/cronjob-cheatsheet.png (deflated 8%)
adding: toto/routes.yaml (deflated 27%)
adding: toto/bash.pdf (deflated 22%)
adding: toto/apt-get.pdf (deflated 8%)
adding: toto/.member.csv (deflated 59%)You can clearly see that the files are being added to the zipped folder now.
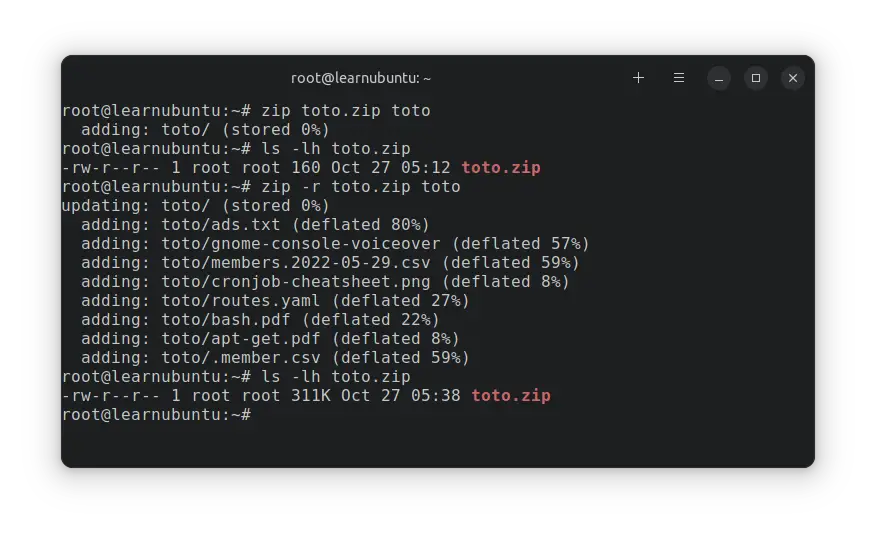
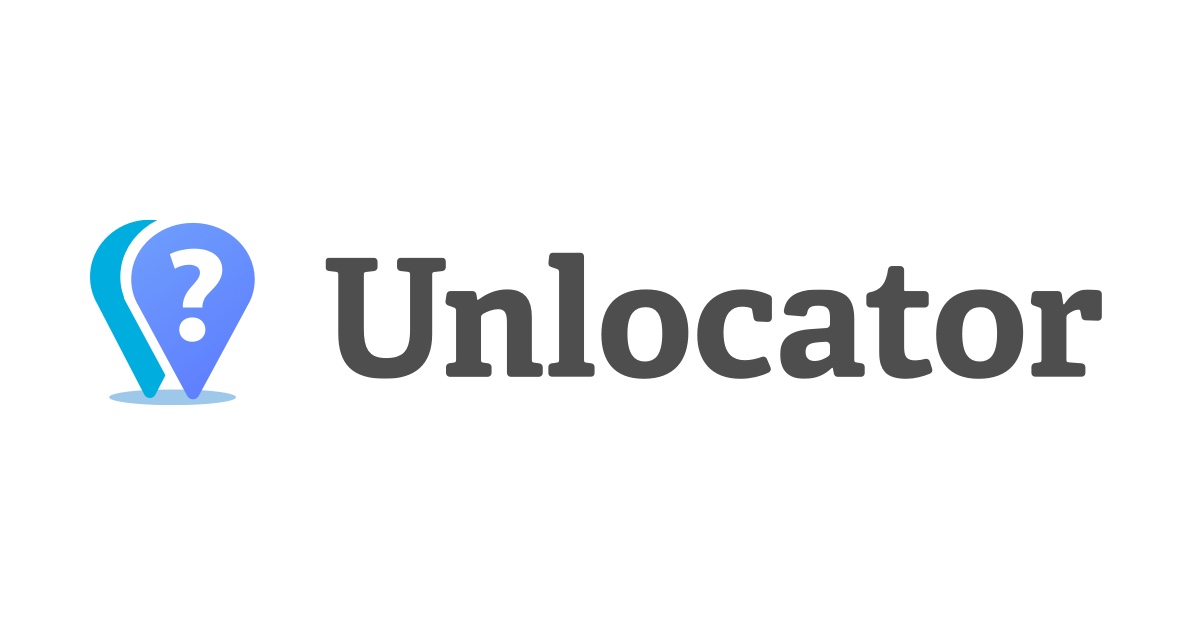
Zip several folders and files in one zip file
You are not limited to zipping a single folder. You can zip multiple folders into one.
In fact, you can combine folders and files.
zip -r output.zip file1 folder1 file2 file3 folder2Here's an example:
root@learnubuntu:~# zip -r single.zip auth.log toto logs alternatives.log
adding: auth.log (deflated 89%)
adding: toto/ (stored 0%)
adding: toto/ads.txt (deflated 80%)
adding: toto/gnome-console-voiceover (deflated 57%)
adding: toto/members.2022-05-29.csv (deflated 59%)
adding: toto/cronjob-cheatsheet.png (deflated 8%)
adding: toto/routes.yaml (deflated 27%)
adding: toto/bash.pdf (deflated 22%)
adding: toto/apt-get.pdf (deflated 8%)
adding: toto/.member.csv (deflated 59%)
adding: logs/ (stored 0%)
adding: logs/toto/ (stored 0%)
adding: logs/toto/ads.txt (deflated 80%)
adding: logs/toto/gnome-console-voiceover (deflated 57%)
adding: logs/toto/members.2022-05-29.csv (deflated 59%)
adding: logs/toto/cronjob-cheatsheet.png (deflated 8%)
adding: logs/toto/routes.yaml (deflated 27%)
adding: logs/toto/bash.pdf (deflated 22%)
adding: logs/toto/apt-get.pdf (deflated 8%)
adding: logs/toto/.member.csv (deflated 59%)
adding: logs/alternatives.log (deflated 39%)
adding: logs/auth.log (deflated 89%)
adding: logs/fontconfig.log (deflated 86%)
adding: alternatives.log (deflated 39%)
Zip folder but exclude some files and subdirectories
You may not need all the files of a folder while creating the zip archive file. The good news is that you can exclude files and sub-directories while zipping them.
You can provide the files and subdirectories to exclude with option -x.
zip -r output.zip my_file my_folder -x my_folder/my_sub_folderDo note that the option -x comes after the output and input files.
In the example below, you can see the file bash.pdf and subdirectory new is not
root@learnubuntu:~# zip -r output.zip auth.log toto -x toto/new toto/bash.pdf
adding: auth.log (deflated 89%)
adding: toto/ (stored 0%)
adding: toto/ads.txt (deflated 80%)
adding: toto/gnome-console-voiceover (deflated 57%)
adding: toto/members.2022-05-29.csv (deflated 59%)
adding: toto/new/ (stored 0%)
adding: toto/cronjob-cheatsheet.png (deflated 8%)
adding: toto/routes.yaml (deflated 27%)
adding: toto/.member.csv (deflated 59%)
As you can see, it still adds the sub-directory but not its contents. If you don't want the subdirectory at all, use it like this:
zip -r output.zip my_file my_folder -x "my_folder/my_sub_folder/*"You can see that subdirectory new is not included at all this time.
root@learnubuntu:~# zip -r simple.zip auth.log toto -x "toto/new/*" toto/bash.pdf
adding: auth.log (deflated 89%)
adding: toto/ (stored 0%)
adding: toto/ads.txt (deflated 80%)
adding: toto/gnome-console-voiceover (deflated 57%)
adding: toto/members.2022-05-29.csv (deflated 59%)
adding: toto/cronjob-cheatsheet.png (deflated 8%)
adding: toto/routes.yaml (deflated 27%)
adding: toto/.member.csv (deflated 59%)
Conclusion
Well, there is a lot more to the zip command in Linux. The focus here was on zipping a folder in Ubuntu and this article covers it well.
Let me know if you still have some doubts.