Install Jenkins on Ubuntu
Learn how to install Jenkins on Ubuntu with our step-by-step guide. Automate your software development process and streamline your workflow today.
Jenkins is an open-source automation tool and is quite popular for its seamless integration features.
Written in Java, it comes with hundreds of plugins and the installation process is quite simple.
But before you jump to the installation, here are some prerequisites for this guide:
- Java 11/17 or later (if you haven't, check out how to install Java in Ubuntu)
- Superuser privillages
How to install Jenkins in Ubuntu
There are two variants of Jenkins:
- LTS (Long Term Release): Updated every 12 weeks
- Weekly release: Updated on the weekly basis
In this guide, I will show you both ways to choose what fits the best for your workflow.
So let's start with the installation of LTS.
For the LTS version of Jenkins
So if you want to have the LTS release of the Jenkins, all you have to do is execute one single command and it will take care of adding keyrings and repo to the source file:
curl -fsSL https://pkg.jenkins.io/debian-stable/jenkins.io-2023.key | sudo tee \
/usr/share/keyrings/jenkins-keyring.asc > /dev/null
echo deb [signed-by=/usr/share/keyrings/jenkins-keyring.asc] \
https://pkg.jenkins.io/debian-stable binary/ | sudo tee \
/etc/apt/sources.list.d/jenkins.list > /dev/nullOnce done, update the repositories and install the Jenkins using the following:
sudo apt update && sudo apt install jenkins For the weekly release of Jenkins
So if you prefer to have the most recent version of Jenkins, use the following command and it will add the repository and keys to your system:
curl -fsSL https://pkg.jenkins.io/debian/jenkins.io-2023.key | sudo tee \
/usr/share/keyrings/jenkins-keyring.asc > /dev/null
echo deb [signed-by=/usr/share/keyrings/jenkins-keyring.asc] \
https://pkg.jenkins.io/debian binary/ | sudo tee \
/etc/apt/sources.list.d/jenkins.list > /dev/nullNow, use the following command to update repositories and install Jenkins:
sudo apt update && sudo apt install jenkins And that's it! The installation is complete.
Configure Jenkins on Ubuntu
In this section, I will walk you through the following:
- Allow Jenkins to pass through the firewall
- Initial configuration for Jenkins
So let's start with the firewall part.
Allow Jenkins to pass through the Firewall in Ubuntu
So if you're using the firewall (which you must), it won't allow Jenkins to pass through the firewall.
And you can simply change this behavior by adding a rule to allow the port through the UFW firewall.
By default, Jenkins uses port no 8080 so let's add a rule to allow port no 8080 in UFW:
sudo ufw allow 8080Now, you can check the status of the firewall and it will list all the rules:
sudo ufw status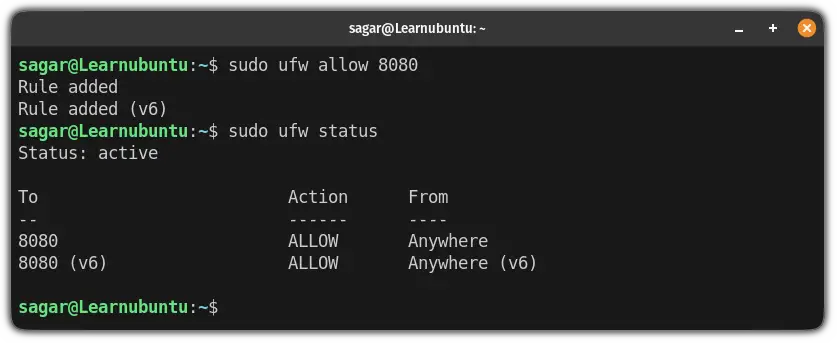
If you see UFW Status Inactive, it means that
Initial setup of Jenkins in Ubuntu
By the time of the installation, Jenkins sets a strong admin password and it will be asked on the first step of the configuration.
So how do you know that password? Simple.
It is stored inside /var/lib/jenkins/secrets/initialAdminPassword.
So you can use the cat command to print the file contents:
cat /var/lib/jenkins/secrets/initialAdminPassword
Once you have the password, you can open Jenkins in your browser using:
http://your_server_ip:8080And here, you'd have to enter the admin password:
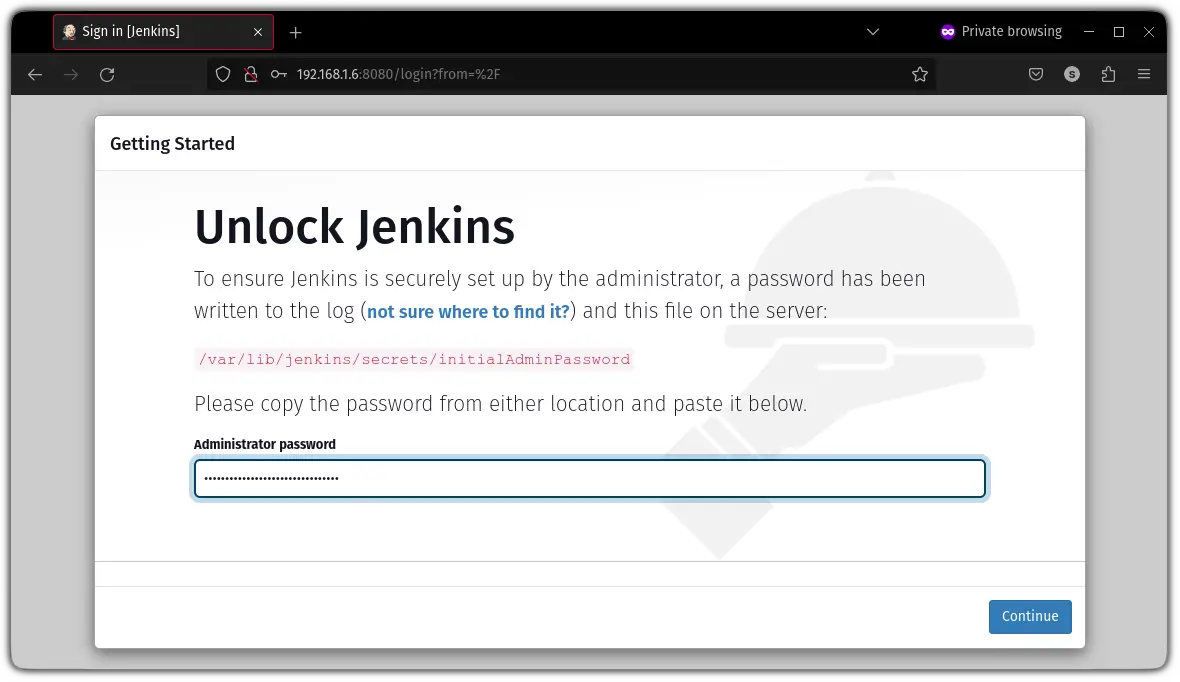
Next, it will as you to select the plugins. If you are just getting started, choose the first option Install suggested plugins and soon, it will start the installation:
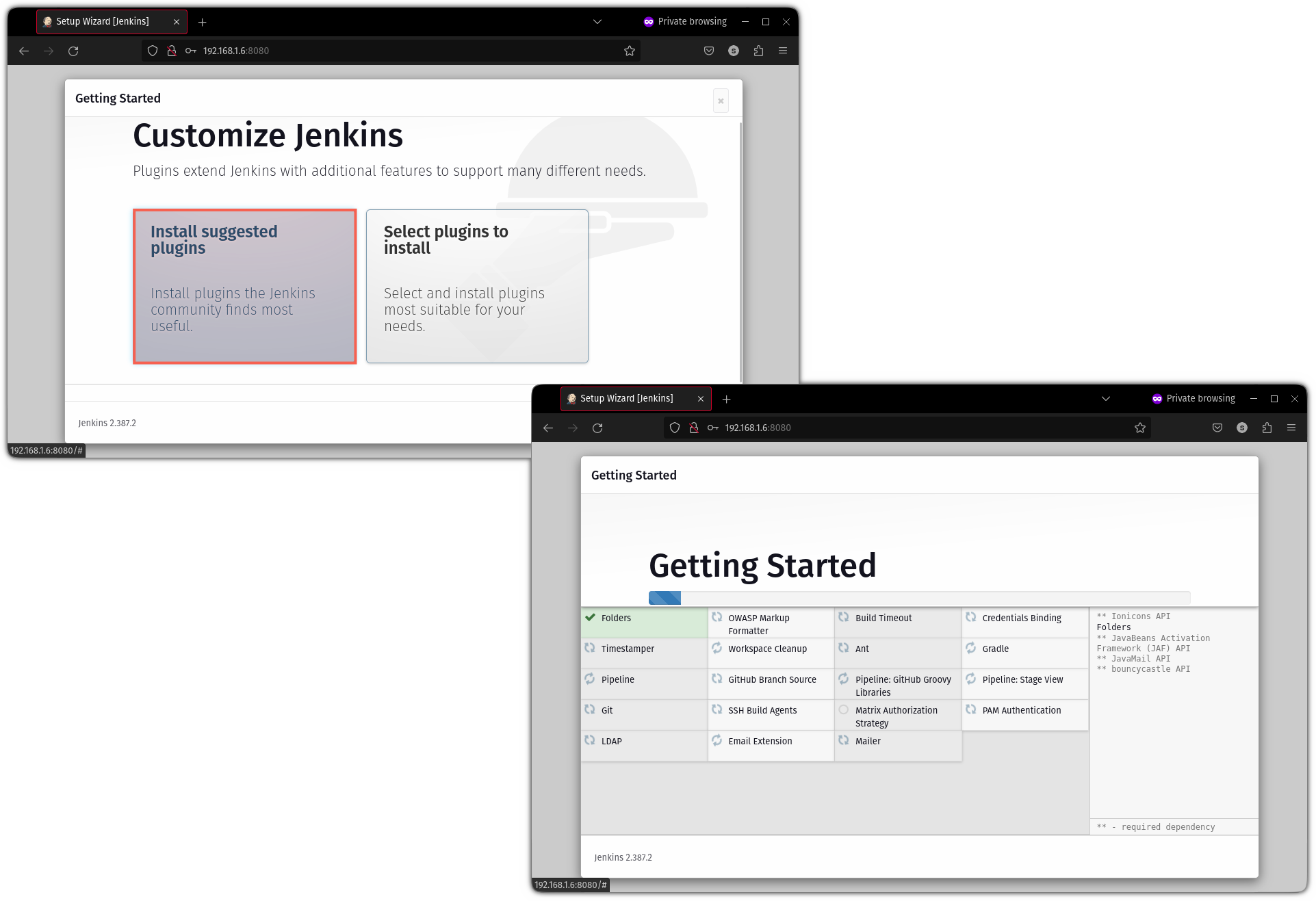
Next, it will ask you to create your first admin user. If you want, you can skip this step but I'll be creating one for my setup:
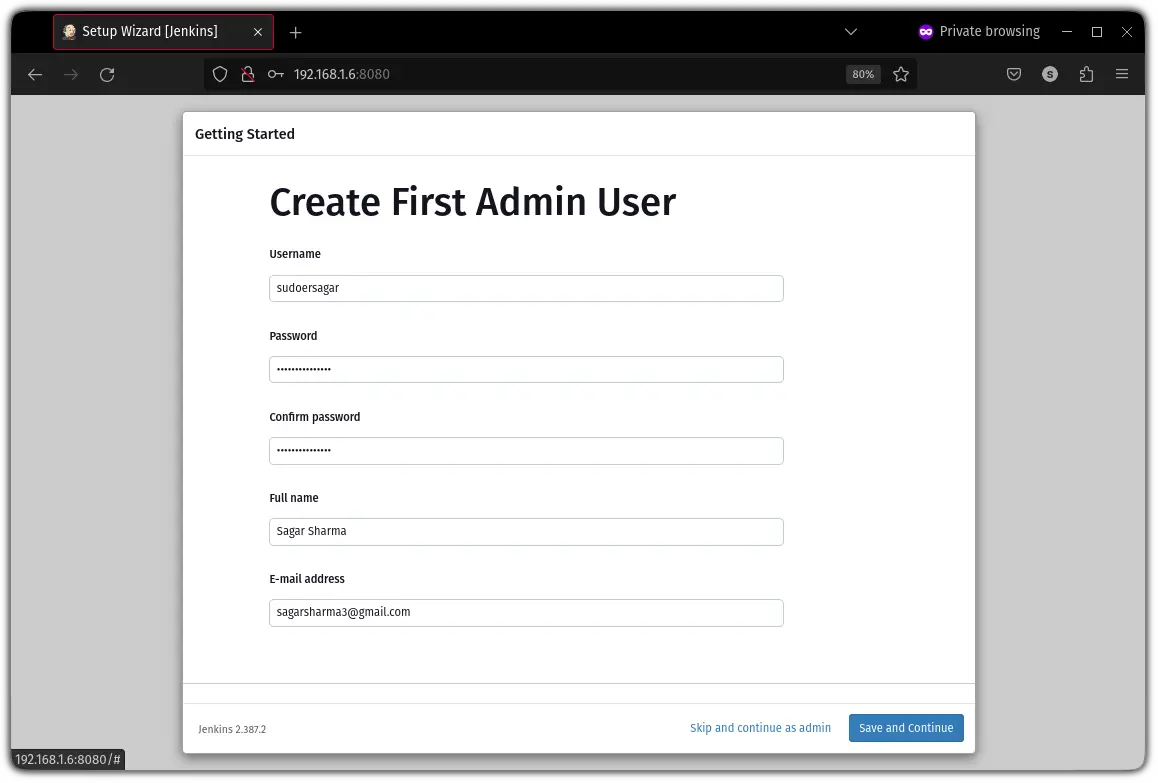
And in the final step, it will ask you to enter the instance address for the Jenkins which can be the domain or the IP of a server:
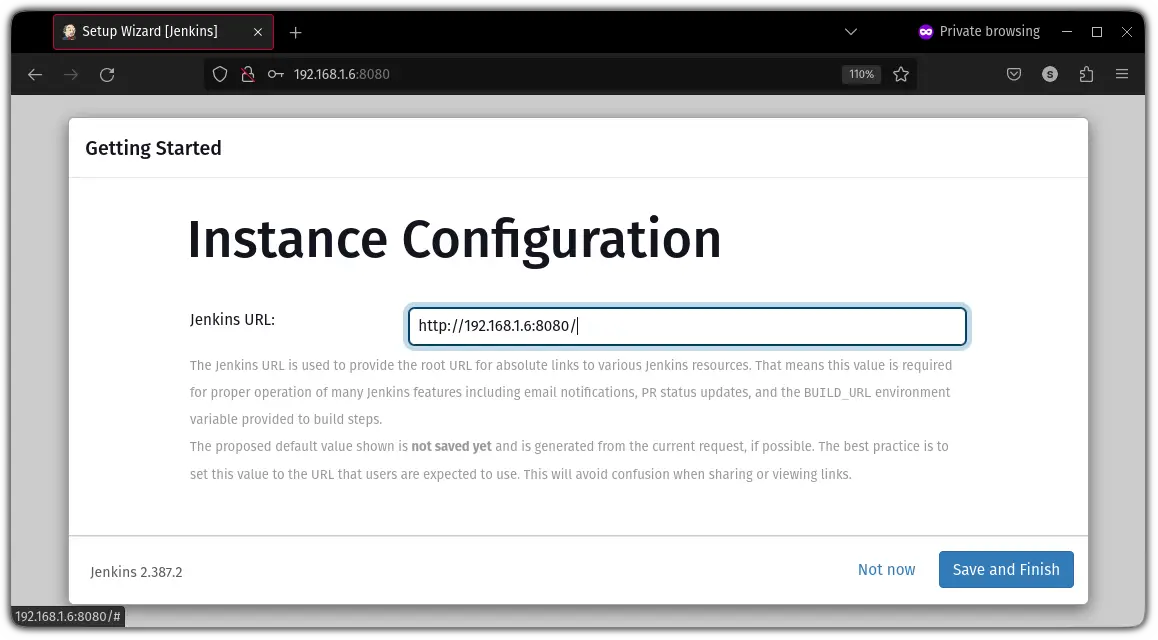
That's it! Now, you can access the Jenkins dashboard to accomplish desired tasks:
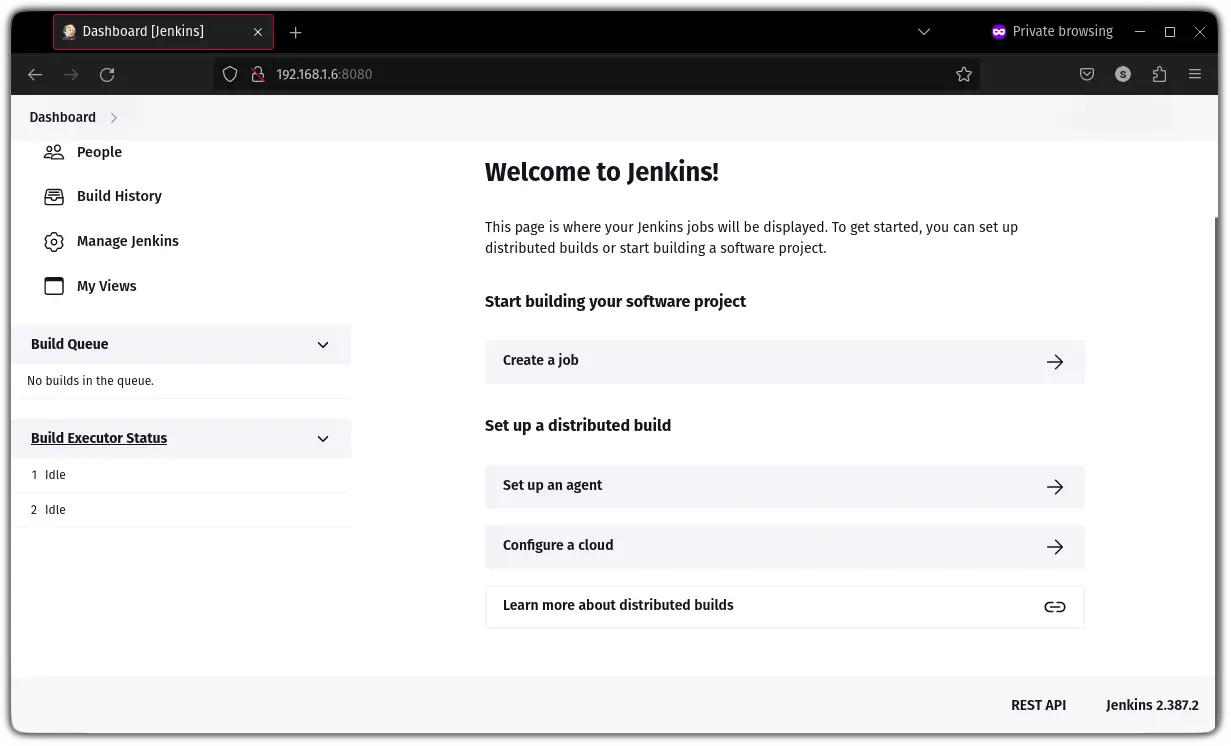
And here you have Jenkins installed on your Ubuntu machine.
Want to install Apache Tomcat? Here you go
Using Tomcat is one of the most efficient ways to deploy a Java application.
So how do you install it? Well, we have a dedicated guide for that purpose:
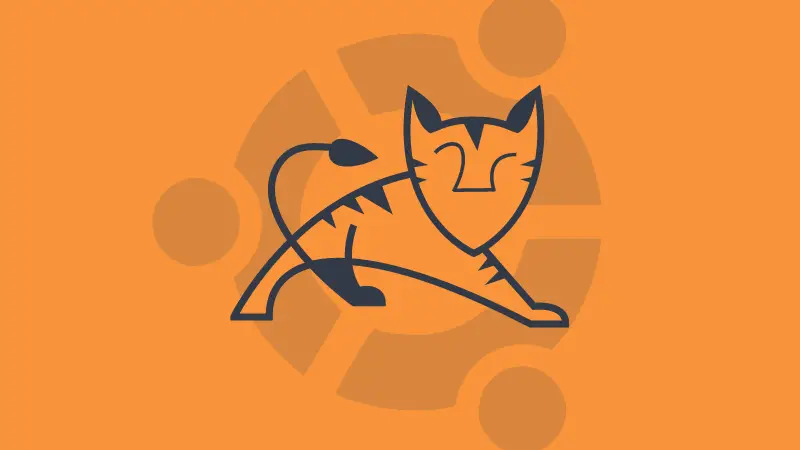
I hope you will find this guide helpful.
And if you have any queries or suggestions, feel free to ask in the comments.
A software engineer who loves to tinker with hardware till it gets crashed. While reviving my crashed system, you can find me reading literature, manga, or watering my plants.

